医療ナレッジ レジデント・ ナビ
No.1プレゼンター ~発表できるんです~
No.1プレゼンター ~発表できるんです~ 【準備編】 第4回
第4回 かっこいいテンプレートの選び方
格好の良いプレゼンテーションは、格好の良いテンプレート選びから。
聞き手の印象に直結するスライドのデザインについて、入手先から、選択の際に考えるポイント、カスタイマイズ方法までを、資料作成コンサルタントの山橋美穂さんが解説します。
テンプレートを上手に活用し、他の先生の資料と差別化しましょう。
皆様こんにちは。資料作成コンサルタントの山橋美穂です。No.1プレゼンター~発表できるんです~【準備編】最終回は、スライドのテンプレートについてご紹介します。
スライドのデザインは、相手に与える印象に直結します。例えば淡いピンクやレース柄のデザインを用いれば女性らしい印象、イラストが盛り込まれたデザインであれば子どもらしい明るい印象を与えます。反対に、外資系証券会社やコンサルタント会社はお金やビジネスについての提案を行うので、稚拙なイメージを一切与えないよう、とてもシンプルで質素なデザインを使用している場合が多いです。この様に、スライドデザインは企業や個人のブランディングの役割を担います。格好よいプレゼンテーションを行うなら、格好よいテンプレート選びから始めましょう。
テンプレートの入手先
PowerPointには予め様々なデザインのテンプレートが用意されています。
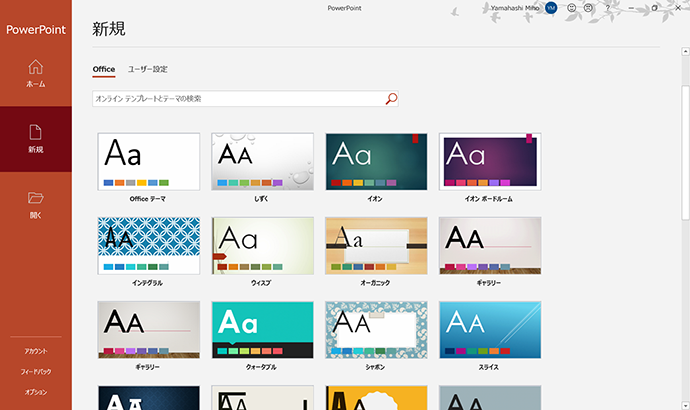
この中から好きなテンプレートを選んで使用してもよいですが、ここにある既存のテンプレートはPowerPointを利用する人なら誰でも目にすることができ、簡単に入手できるので、多くの人が使用している可能性があります。他の先生が全く同じテンプレートを使用している…ということも起こり得ます。もう少しオリジナリティがほしい場合は、Microsoftのオンラインを使ってテンプレートをインストールしましょう。ネット環境さえあればいつでもMicrosoftのオンラインを利用できます。Microsoftのオンラインには沢山のテンプレートがあるので、テーマを絞って検索すると、簡単にイメージに合ったテンプレートが見つかります。
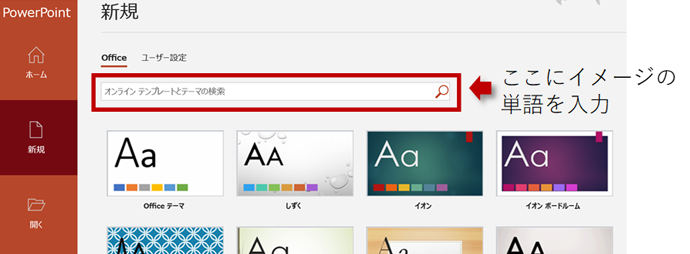
検索バーに、求めているイメージのキーワードを入力します(例えば、春、明るい、子どもなど)。複数のキーワードを入力してテンプレートを絞り込むことができます。ヒットしたテンプレートが検索バーの下に表示されるので、その中から使用したいテンプレートを選択します。これでテンプレートがダウンロードされます。
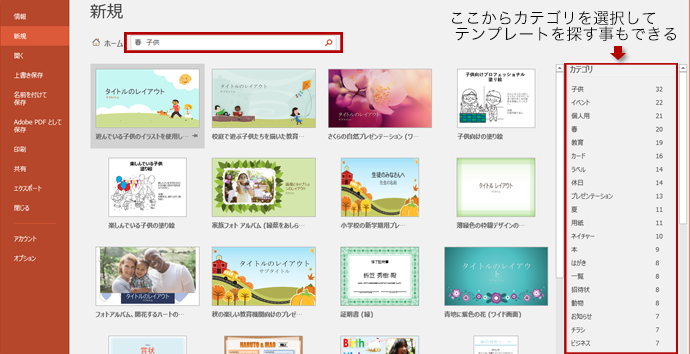
テンプレートの概要
テンプレートは、スライドのグラフィック的なデザインのみではなく、フォントの種類や色、スライドのレイアウトも含めて考えます。タイトルの位置なども全てテンプレートに組み込みます。テンプレートというと、グラフィック的なデザインのみにフォーカスしがちですが、実は一番重要なのはスライドレイアウトです。Microsoftオンラインからダウンロードしたテンプレートは全て同じレイアウトが組み込まれていますが、用途に合った使いやすいレイアウトを作成してテンプレートに組み込んでおくと、より作業時間の効率化を図れます。
テンプレート選択にあたり、まず考えるべきポイント
前述のとおり、テンプレートは用いるモチーフで印象が変わります。
- 相手にどういうイメージを与えたいのか
- 誰に対して発表をするのか(医療従事者向けなのか、それとも一般市民向けなのか、など)
上記に合わせてテンプレートを選ぶと効果的です。
また、主役はあくまで本文なので、派手なデザインや主張の強いデザインは避けましょう。
レイアウトのカスタマイズ
1. スライドマスターについて
テンプレートデザインやスライドレイアウトを管理するのがスライドマスター機能です。デザインやレイアウトは全てスライドマスターに組み込みます。
「ホーム」タブの「新しいスライド」を表示すると、そのテンプレートに組み込まれているレイアウトが一覧されます。
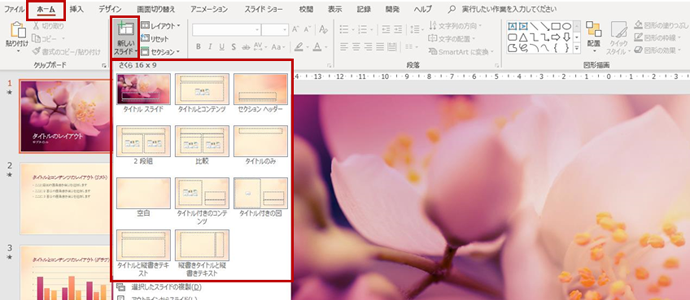
「表示」タブの「スライドマスター」をクリックすると、画面がスライドマスターに切り替わります。ここに、「新しいスライド」で表示されたレイアウトが入っています。
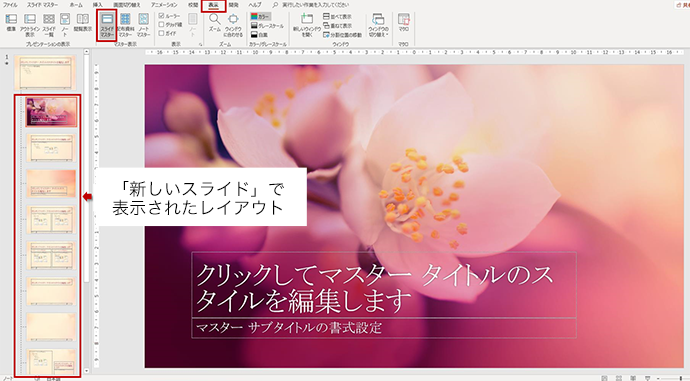
このスライドマスターで、不要なレイアウトを削除したり、使いやすいレイアウトを作成します。
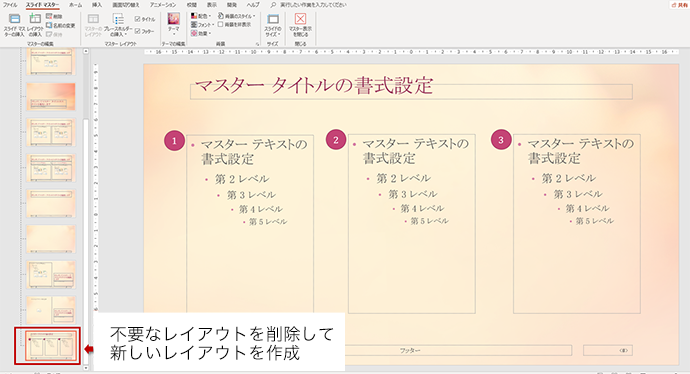
マスター表示を閉じて、作業用スライドに戻ります。
「新しいスライド」を開くと、スライドマスター上に作成したレイアウトが表示されます。
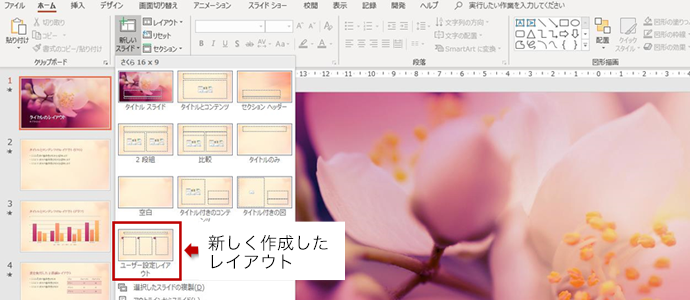
このように、スライドマスターを使ってデザインやレイアウトを編集・管理します。
2. 色の組み合わせを変える
PowerPointのデフォルトの色の組み合わせを変更できます。「デザイン」タブの「バリエーション」を開き、「配色」を選択すると、PowerPointに組み込まれている既存のパレットが表示されます。ここから好きな組み合わせを選びます。
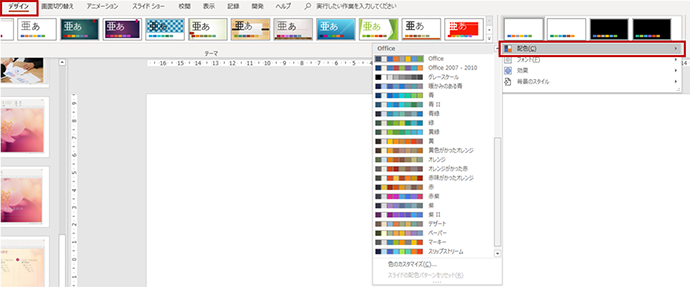
既存のパレットに好みの色の組み合わせがない場合、パレットをカスタマイズすることができます。「配色」の一番下にある「色のカスタマイズ」を選択します。
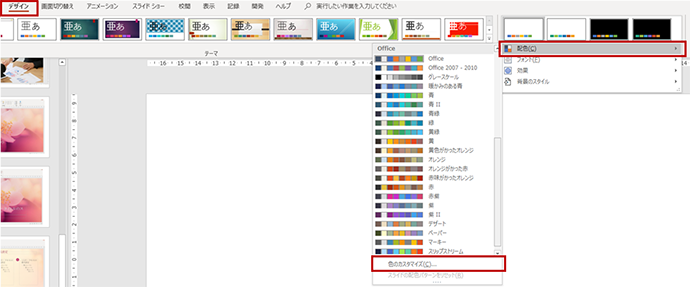
現在のパレットの色の組み合わせが表示されるので、1つ1つ色を変更していきます。
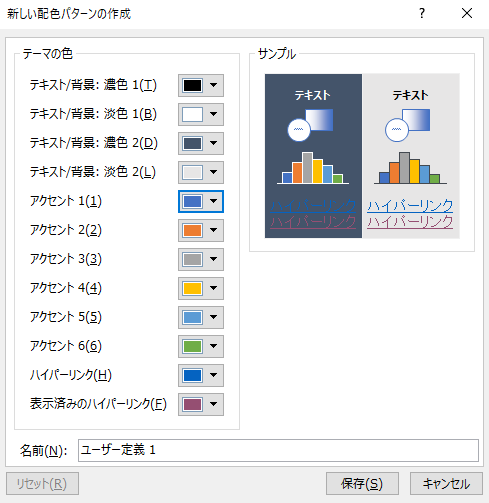
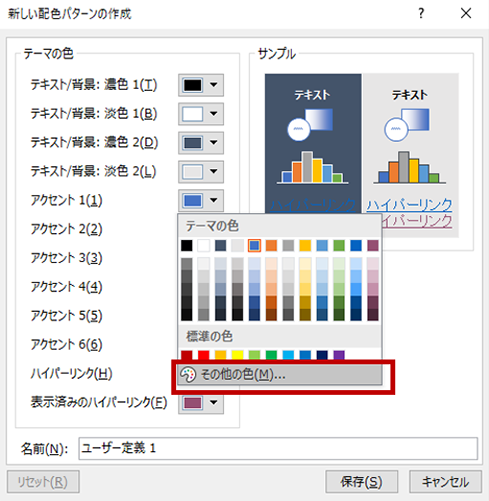
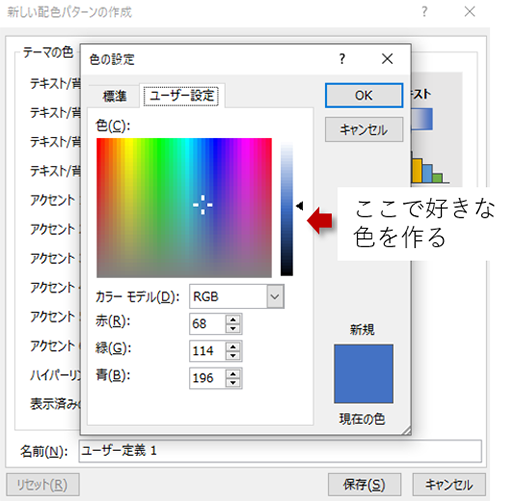
色を変更したら、名前を付けて保存します。
3. フォントを変える
デフォルトのフォントの組み合わせを変更することができます。Office2016以降のPowerPointは、フォントの種類に游ゴシックがデフォルトとして設定されています。「デザイン」タブの「バリエーション」を開き、「フォント」を選択すると、全角と半角のフォントの種類の組み合わせが表示されます。この中から好みのフォントの組み合わせを選択します。
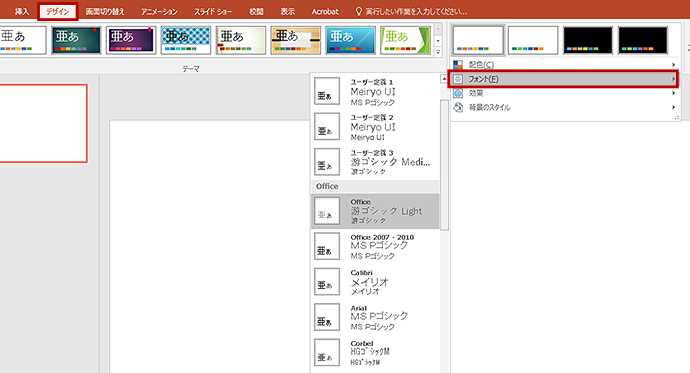
フォントの組み合わせも、配色同様「フォントのカスタマイズ」からカスタマイズすることができます。
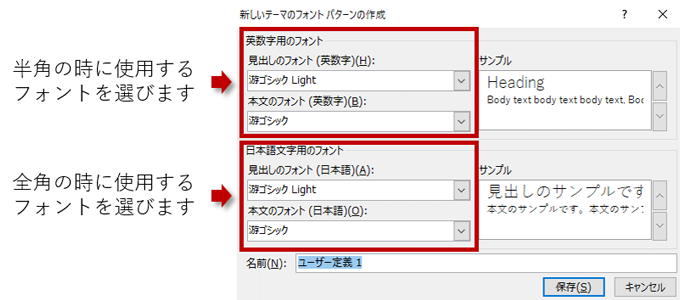
「見出し」はタイトルに使用するフォント、「本文」は本文に使用するフォントを指します。
イメージに沿ったテンプレートを使用して上手にブランディングを行い、他の先生の資料と差別化を図りましょう。

<著者プロフィール>
山橋美穂
ビジネスアシストパートナ株式会社 代表取締役
プレゼンテーション資料作成アドバイサー・コンサルタント
1999年青山学院女子短期大学卒業、2006年武蔵野美術大学卒業。
武蔵野美術大学在学中より、外資系である日興シティグループ証券株式会社のプレゼンテーション資料作成チームに就業。実務にて法人企業向け資料の作成スキルを身につける。その後、経験を活かして独自に専門的な資料作成の知識を学びながら、ベンチャー企業やIR企業にて提案書や決算報告書作成の経験を積む。
2012年に資料作成の専門家としてフリーランスに転向。資料作成代行、アドバイザー、レクチャー講師等を行いながら、ヴィジュアルを重視した絵で見るプレゼンテーション資料の構築を目指している。
2017年5月、ビジネスアシストパートナ株式会社を設立。
<著書>
電子書籍『スティーブ・ジョブズのプレゼン資料はなぜスゴイのか』(ゴマブックス、2014)
電子書籍『資料作りが苦手でも時短テクニックが身につくPowerPoint最速仕事術』(ごきげんビジネス出版、2019)




