医療ナレッジ レジデント・ ナビ
No.1プレゼンター ~発表できるんです~
No.1プレゼンター ~発表できるんです~ 【準備編】 第2回
第2回 時短につながるパワーポイントの機能と便利なショートカットキー
時間をかけずに資料を作るには、ソフトの機能をよく知って使いこなすことが必須。
機能を理解し、よく使うショートカットキーを覚えましょう。
資料作成の時間を短縮して、発表の中身や構成の吟味にじっくり時間をかけられるように、資料作成コンサルタントの山橋美穂さんが解説します。
皆様こんにちは。資料作成コンサルタントの山橋美穂です。No.1プレゼンター~発表できるんです~【準備編】第2回目は、時短テクニックに繋がるパワーポイントの機能と便利なショートカットキーを紹介します。時間をかけずに資料を作れるようになるには、ソフトの機能を熟知して使いこなすことが必須です。資料を短時間で作れるようになれば、中身や構成など、本来熟考しなければならないフェーズに十分な時間をかけることができます。パワーポイントの使い方を知り、時間をかけずに資料を作れるようになりましょう。
テンプレートを変更する
使用しているテンプレートを他のテンプレートに変更したい時は、まず、使用したいテンプレートをダウンロードなどし、ファイルを開きます。「デザイン」タブの「テーマ」を開き、「現在のテーマを保存」をクリックします。
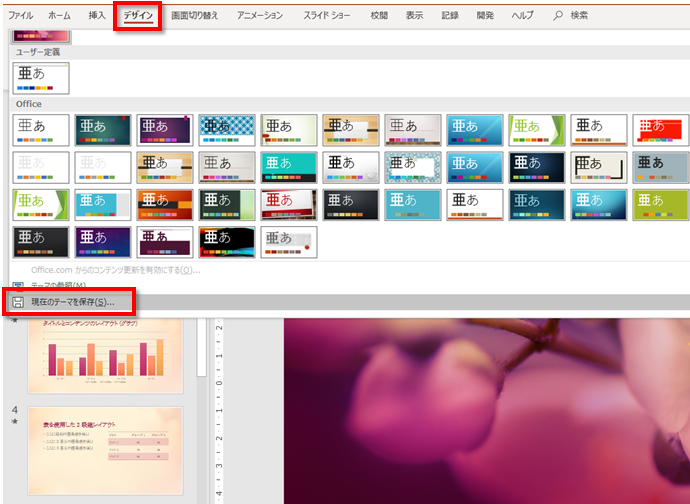
これで、テンプレートライブラリーに新しいテンプレートが加わります。
使用しているテンプレートを開き、再度「デザイン」タブの「テーマ」を開くと、今保存したテンプレートが表示されるので、それをクリックすると、テンプレートが変わります。
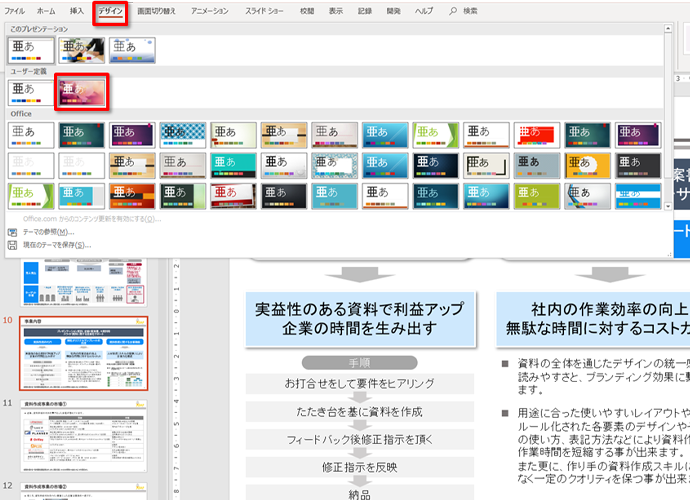
![]()
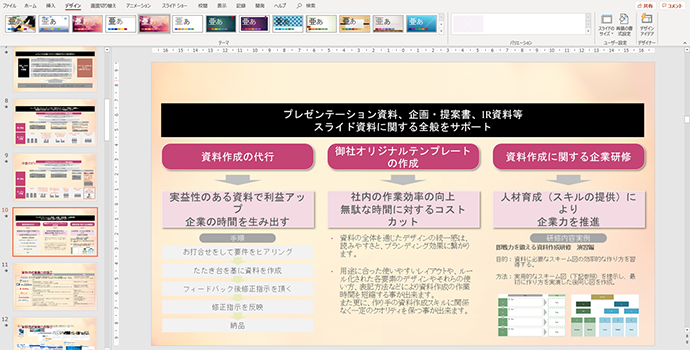
レイアウトを変更する
スライドのレイアウトを変更したい時は、スライド上で右クリックし、「レイアウト」を選びます。
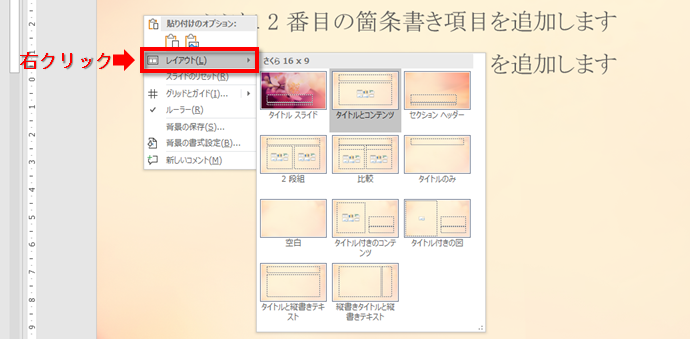
テンプレートに組み込まれているレイアウトが一覧されるので、その中から変更したいレイアウトを選びます。
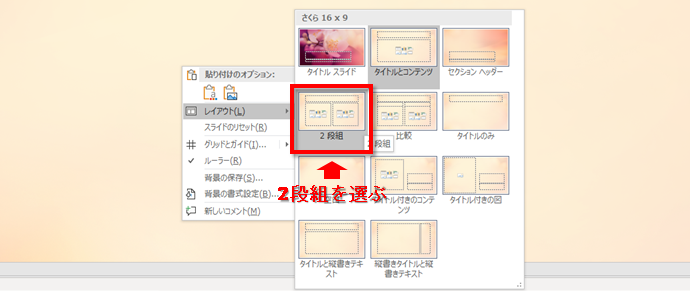
![]()
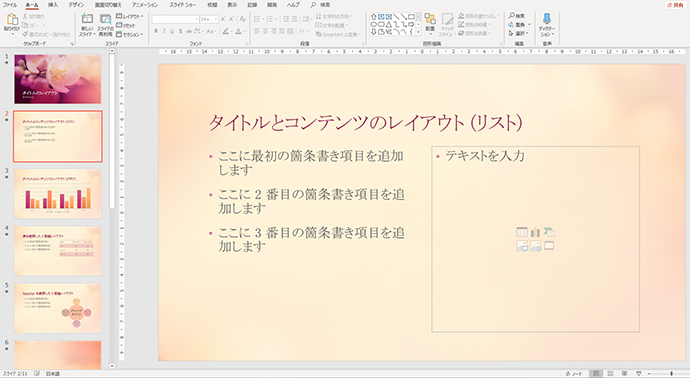
全てのスライドにロゴを表示する
ご所属の大学や病医院のロゴなど、全てのスライドを通して表示したいものは、作業スライドに置くのではなく、スライドマスターを使いましょう。「表示」タブの「スライドマスター」をクリックし、スライドマスターを表示させます。
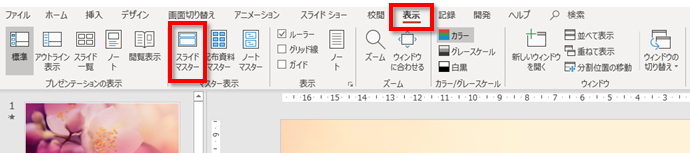
レイアウトが連なっている一番上にある大きなマスタースライドにロゴを挿入します。
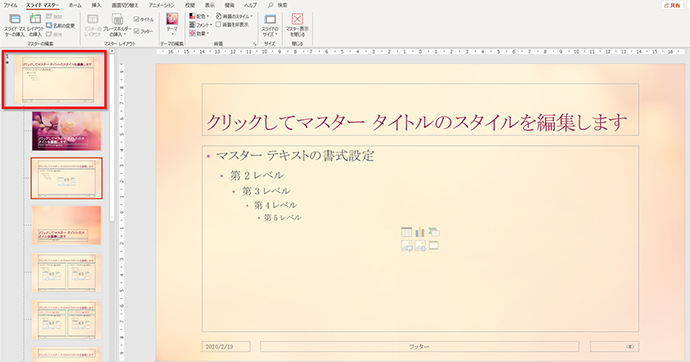
![]()
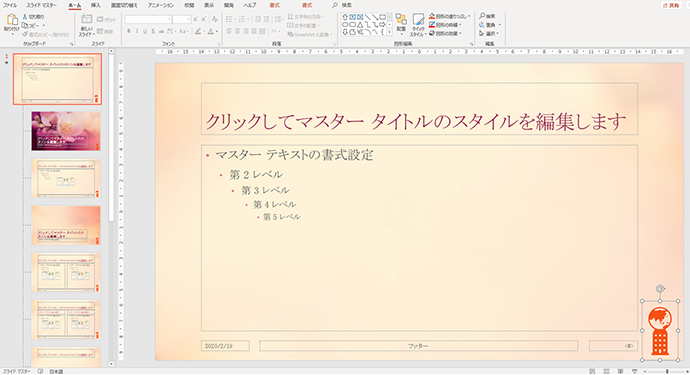
ロゴを表示させたくないレイアウトがある場合、そのレイアウトを選択し、右クリックで「背景の書式設定」を表示します。
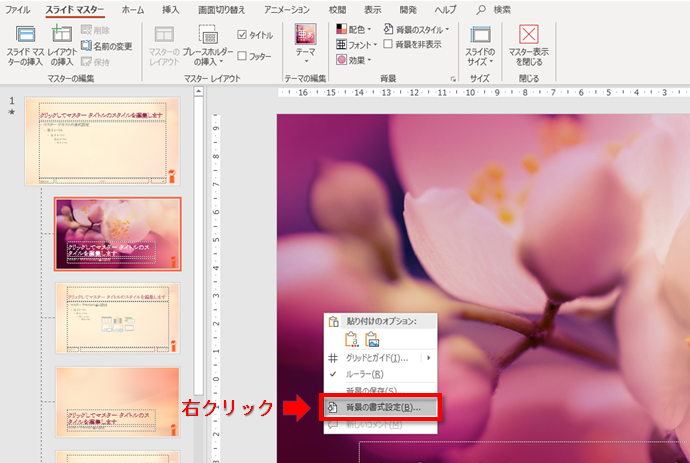
この中の「背景グラフィックを表示しない」にチェックをつけます。
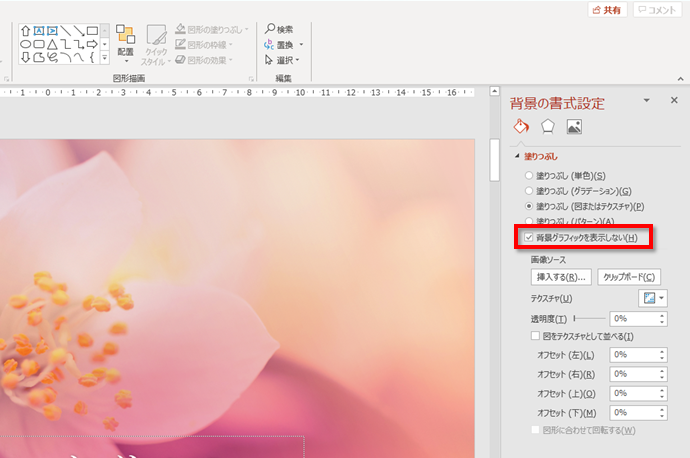
もしこの方法を知らなければ、ロゴを全てのページにコピーペーストしなくてはならず、大変時間がかかります。
覚えておくと便利なショートカットキー
タブの中から一つ一つ機能を探すのは手間がかかりますが、キーボードで操作できればその手間を省くことができます。ショートカットキーを使えば、タブから機能にアクセスした場合の1/3程度も作業時間を縮めることが可能です。作業を早めるために使用頻度の高い機能のショートカットキーを覚えておきましょう。全てのショートカットキーを覚える必要はありませんが、最低限下記のショートカットキーは、自然と指が動くように練習すると操作が楽になります。
ショートカットキーは基本的に「Ctrl」キーまたは「Shift」キーと、操作を英単語にした時の頭文字との組み合わせでできています。一見覚えるのが大変そうでも、この構造を知ると案外簡単に覚えられます。
基本操作
「Ctrl」 + 「C」:コピー
「Ctrl」 + 「V」:ペースト
「Ctrl」 + 「X」:切り取り
「Ctrl」 + 「Alt」 + 「V」:形式を選択して貼り付け
「Ctrl」 + 「Z」:1つ前に戻る
「Ctrl」 + 「S」:上書き保存
「Ctrl」 + マウスのホイールを上に回転:表示画面の拡大
「Ctrl」 + マウスのホイールを下に回転:表示画面の縮小
テキスト
「Ctrl」 + 「B」:太字/解除
「Ctrl」 + 「I」:斜体/解除
「Ctrl」 + 「U」:下線/解除
「Ctrl」 + 「L」:左揃え
「Ctrl」 + 「E」:中央揃え
「Ctrl」 + 「R」:右央揃え
「Shift」 + 「Ctrl」 + 「+」:上付き/解除
「Ctrl」 + 「+」:下付き/解除
「Enter」:段落
「Shift」 + 「Enter」:改行
オブジェクト
「Ctrl」 + 「G」:グループ化
「Ctrl」 + 「Shift」 + 「G」:グループ化解除
「Ctrl」 + 「D」:図形の複製
スライド
「Ctrl」 + 「M」:新しいスライドの挿入
「Ctrl」 + 「D」:スライドの複製
パワーポイントは全ての機能にショートカットキーがあてがわれている訳ではありません。直接操作するショートカットキーがない機能もあります。また、4つ以上のキーを使用するショートカットを覚えるのもなかなか大変です。その様な機能については、クイックアクセスツールバーを使いましょう。クイックアクセスツールバーとは、インターフェースの一番上にあるバーの名称で、使用頻度の高い機能を表示させておくことで、タブやアイコンを開かなくてもダイレクトにその機能にアクセスできます。

クイックアクセスツールバーの編集方法
タブの中からクイックアクセスツールバーに追加したい機能を選択し、アイコンの上で右クリックします。「クイックアクセスツールバーに追加」という項目が表示されるので、この項目をクリックします。
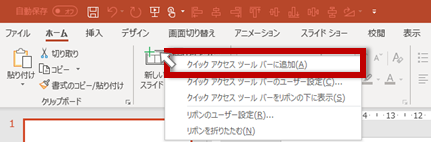
クイックアクセスツールバーに機能が追加されました。
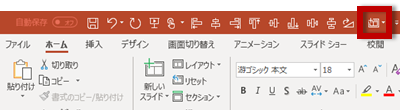
クイックアクセスツールバーから機能を削除するときは、クイックアクセスツールバーにある削除したい機能のアイコンの上で右クリックして、「クイックアクセスツールバーから削除」を選択します。

これでクイックアクセスツールバーから機能が削除されます。
パワーポイントの操作方法や機能を知り、ショートカットキーやクイックアクセスツールバーを上手く使えば、時間がかかっていた資料作成も今までの半分の作業時間で終わらせられます。
いかがでしたか?次回は、視覚に訴える資料作成を目指して、「美しいフォントの選び方」についてご紹介します。

<著者プロフィール>
山橋美穂
ビジネスアシストパートナ株式会社 代表取締役
プレゼンテーション資料作成アドバイサー・コンサルタント
1999年青山学院女子短期大学卒業、2006年武蔵野美術大学卒業。
武蔵野美術大学在学中より、外資系である日興シティグループ証券株式会社のプレゼンテーション資料作成チームに就業。実務にて法人企業向け資料の作成スキルを身につける。その後、経験を活かして独自に専門的な資料作成の知識を学びながら、ベンチャー企業やIR企業にて提案書や決算報告書作成の経験を積む。
2012年に資料作成の専門家としてフリーランスに転向。資料作成代行、アドバイザー、レクチャー講師等を行いながら、ヴィジュアルを重視した絵で見るプレゼンテーション資料の構築を目指している。
2017年5月、ビジネスアシストパートナ株式会社を設立。
<著書>
電子書籍『スティーブ・ジョブズのプレゼン資料はなぜスゴイのか』(ゴマブックス、2014)
電子書籍『資料作りが苦手でも時短テクニックが身につくPowerPoint最速仕事術』(ごきげんビジネス出版、2019)




